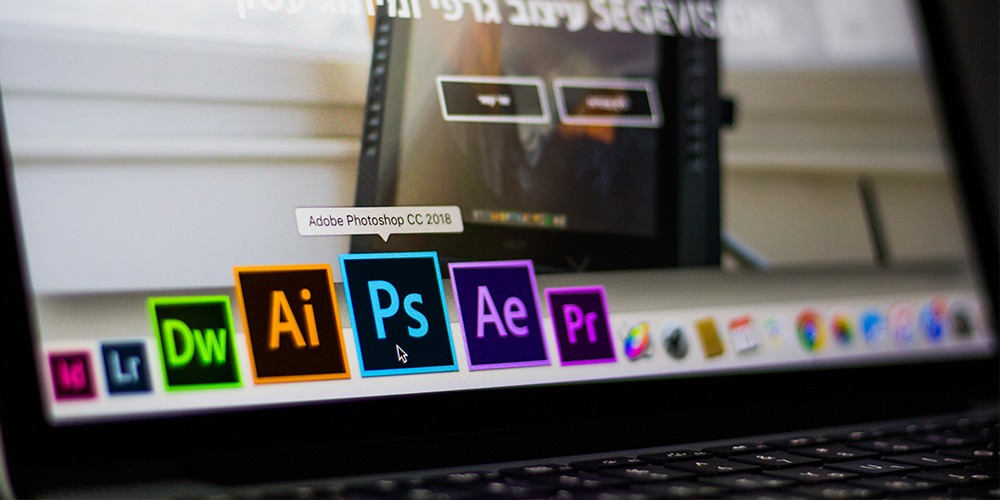Adobe Photoshop is a name known to every image editor around the globe. It is the leading image editing software in the world due to the rich list of features it covers for its users. If you are a regular user of Photoshop, you must have come across an error ‘Scratch disks are full’. Pretty annoying isn’t it? You must have wondered, why I am getting this ‘Scratch disks are full’ error on my system? Let us help in clearing the confusion. This guide on getting rid of scratch disks are full photoshop error.
Table of Contents
What are Scratch Disks Are Full Photoshop Error?
It is the most common error faced by the users of photoshop and it usually appears while initializing the Adobe Photoshop application. Once you have seen this error on your system don’t panic, there are certain steps that you should follow to get rid of this error on both windows and mac. Efficient troubleshooting will save you a lot of time and hassle.
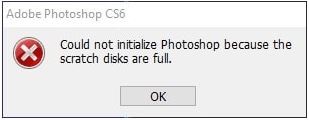
What Causes ‘Scratch Disks Are Full’ Error and Reasons Behind It?
Adobe Photoshop and other software like this need some temporary space to store files for efficient working. This means, they will be using your RAM and if you don’t have enough space in RAM the program will not work. With Photoshop, it is notorious for creating piles of temporary files which is the primary reason behind getting ‘scratch disks are full Windows 10’ and ‘scratch disks are full mac’ errors.
Main reasons could be
- Temp photoshop files are not deleted due to the sudden shutdown of your system.
- The default scratch disk does not have enough space or need Disk defragmentation.
- Scratch disk has fragmented free disk space.
- “Photoshop Preferences” contains many unassigned scratch disks.
Fixing ‘Scratch Disks Are Full Windows 10’ Error
Changing the scratch disk allocation
This should be the very first step you should take as it is very easy and simple to initiate. Follow the below steps to change the scratch disk allocation in your system.
- Open Photoshop.
- Edit > Preferences > Scratch Disks.
- Here you select your preferred drive. (Make sure it is the one with maximum free space).
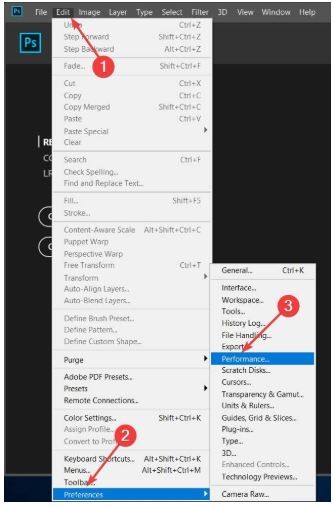
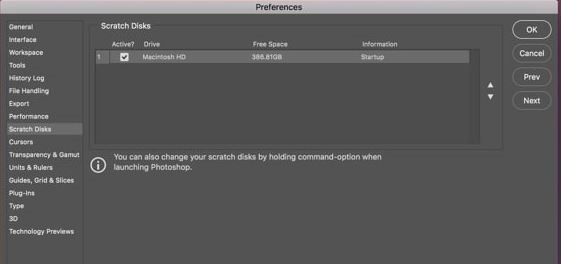
If by some reason you are unable to launch the program, (which is the case also reported by many users) you should follow below simple steps
- Open Photoshop.
- Once launching starts, hold Ctrl + Alt.
- This will open the preference window where you can change your preferences.
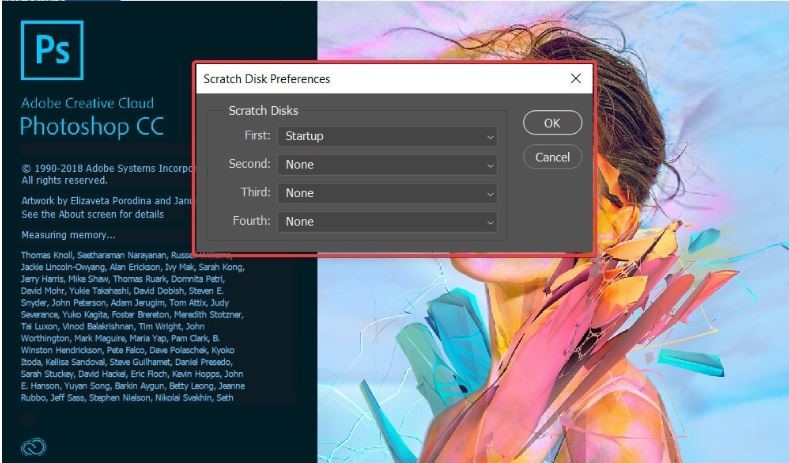
Deleting Temporary Files
As mentioned above, Photoshop does take a lot of space due to it storing temporary files which is another common reason for this error. Here is how you should get rid of photoshop temporary files.
- (C:) > Users > Your User > AppData > Local > Temp and delete PST or Photoshop temp files.
- Alternatively, Press Windows key + R > now type %appdata% hit enter.
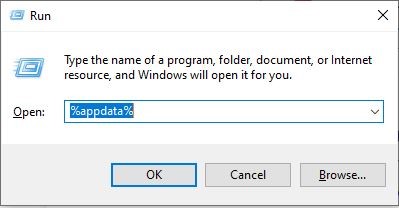
Expanding the RAM in Photoshop
If your Photoshop is using default RAM limit which is 60%, or for some reason, you have downgraded it more, then you are certain to get the scratch disk full error very soon. Here is what you should do.
- Open Photoshop.
- Edit > Preferences > Performance.
- In the ‘Memory Usage’ section, there is an option of ‘Let Photoshop Use’. You can adjust the RAM % assigned to the program here.
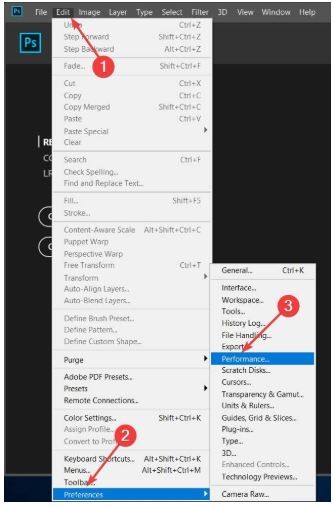
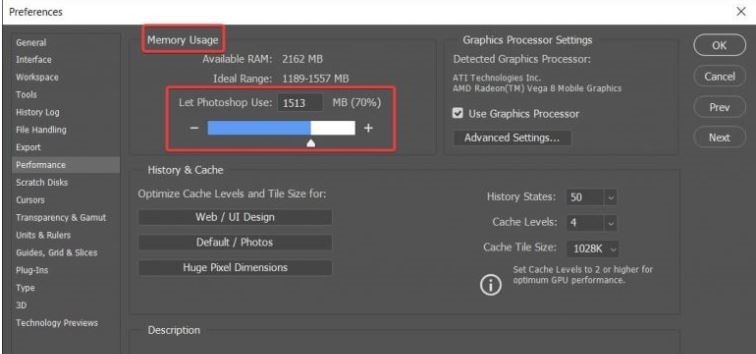
Adobe Photoshop will show you both available RAM and the ideal range. Choose the ideal range and keep the usage between 70%-80%. The flip side of this is, your Windows will get a hit on performance.
Fixing ‘Scratch Disks Are Full Mac’ Error
Clear Photoshop Cache
You should not ignore the cache memory and make a habit to clear it every once in a while. It is very simple and Photoshop lets you handle it internally.
- Open Photoshop
- Edit > Purge > All
This will clear all Photoshop cache memory.
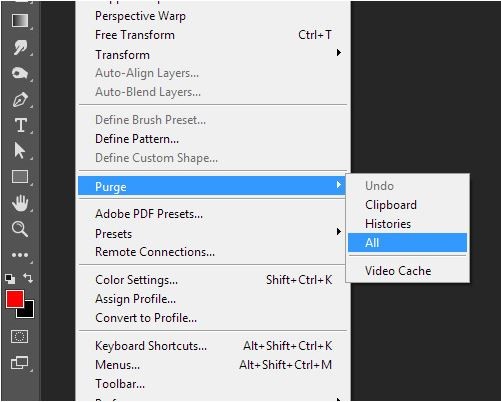
Optimize Mac Disk Space
Another good habit to adopt is to keep a check on drive content. This will save a lot of space by getting rid of data and files that are not essential. The Mac system allows you to do it via a built-in tool. Apple Menu > About This Mac > Storage. There is a Sierra bar graph next to the ‘Manage’ button. Use this button to manage your space efficiently.
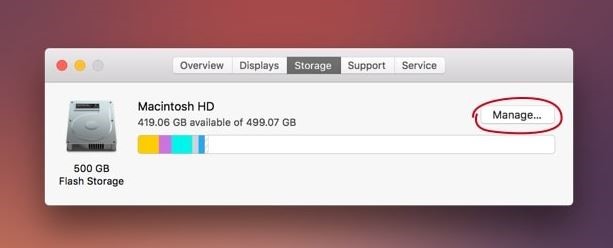
Delete your Mac Temporary Files
Search for ‘pst’ extension and ‘temp’ file extension on your Mac system to get rid of unwanted files. Another option is to search for ‘Photoshop Temp’ just to make sure that you have kept your scratch disk empty all the time. On Mac, as compared to Windows, this search might take a few minutes to show results. Once the files are on your screen, select all and delete them.
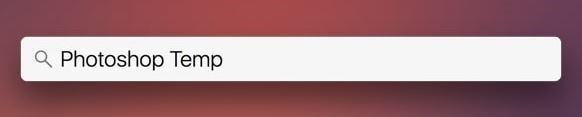
Change the Scratch Disk
One rather solid solution is changing your scratch disk preference in Photoshop. As many users might not like the repeated cache/temp clearing exercise. This solution will resolve your issue is a better way. Follow the below steps to change the scratch disk preference.
- Open Photoshop.
- Menu > Preferences > Scratch Disk.
- Update and then click Ok to save changes.
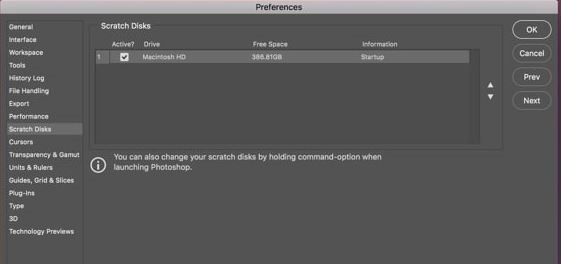
Also, you can press Cmd + Option while Photoshop is launching to get to this window.
Free RAM in Terminal
If you encounter RAM space issue in Mac, run below command in Terminal and enjoy working.
- On Launchpad, search Terminal and open it.
- Type ‘Sudo surge’ in Terminal.
- Enter your password and you are all done. Your RAM space is cleared.
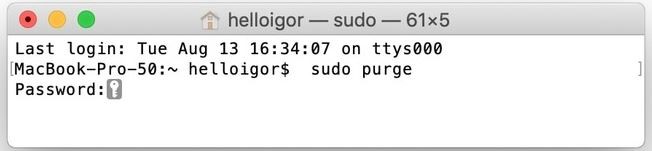
The 15% Mac Rule
Follow one golden rule, always keep 15% of disk space free. Never ignore it and make it a habit to keep a check on it. Like with 500GB hard drive space, you should always keep 75GB free space to enjoy smooth Photoshop working.
We have written another handy guide on how to double space in ms word which may help users to properly structure their document.
Frequently Asked Questions
How to Empty Scratch Disk in Photoshop?
For Windows, Edit > Preferences > Scratch Disks and for Mac, Menu > Preferences > Scratch Disk.
How to Empty Scratch Disk without Opening Photoshop?
Launch Photoshop and hold Ctrl + Alt for Windows and Cmd + Option for Mac systems. Change disk preferences and save settings.
What Does ‘Photoshop Scratch Disks Are Full’ error means?
It means that Photoshop has used all the space assigned as the scratch disk in your system.
I am unable to Initialize Photoshop Because Scratch Disks Are Full?
If you are using Windows OS then hold down Ctrl + Alt and if you are using macOS then hold down Cmd + Option.